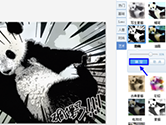圖片怎么轉手繪 ps轉手繪教程
掃描二維碼隨身看資訊
使用手機 二維碼應用 掃描右側二維碼,您可以
1. 在手機上細細品讀~
2. 分享給您的微信好友或朋友圈~
照片怎么轉手繪?看到大家有手繪風格的美圖是不是很羨慕?看了小編為大家帶來的圖片轉手繪教程,你就可以自己動手制作美麗的照片轉手繪效果了!廢話不多說,趕緊來看下面這個ps轉手繪詳細教程吧!
1、首先要打開一張想要轉手繪的圖片,然后按“Ctrl+Alt+I ”打開“圖像大小”選項
2、將“圖像大小”窗口中的分辨率修改為300(如果電腦配置不ok就適當調低一點)
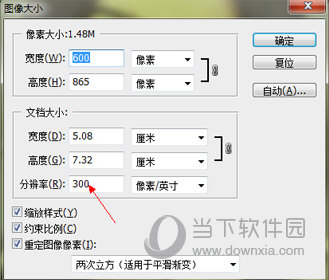
3、點擊ps軟件窗口右上角“顏色”選項右邊的標志,選擇“HSB滑塊”(HSB分別是色相、飽和度、明度,更改這個滑塊可改變圖片的前景色)
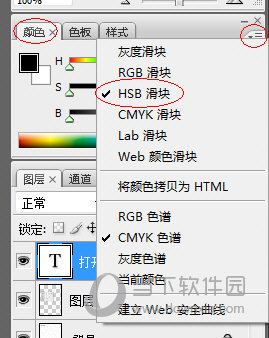
4、按“Ctrl+J ”復制一層執行濾鏡-模糊-高斯模糊(半徑:5)
5、按著Alt鍵不放,然后鼠標左鍵點擊下面的標志,創建出一個黑色蒙版
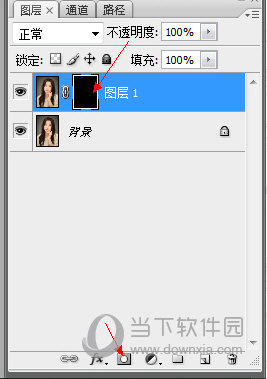
6、選擇畫筆,將前景色設置為白色,不透明度100%,硬度為0%。然后再人物的皮膚上進行涂抹,就是傳統的磨皮特效
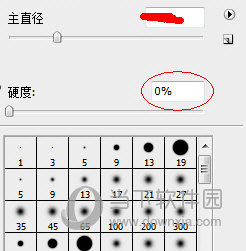
7、磨皮的時候要注意不要弄到眼睛、眉毛、鼻子、嘴巴這些地方,只磨皮膚即可。磨皮完成后按“Ctrl+shift+N”新建一個圖層

8、然后選擇畫筆工具,按住Alt鍵不放,然后鼠標左鍵吸取皮膚中較亮的顏色

9、吸取顏色之后把HSB滑塊中的“S”向左滑動!
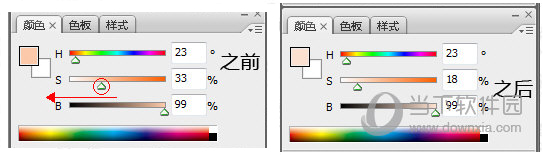
10、設置好顏色后直接用畫筆在新建的那個圖層上進行涂抹,把所有皮膚完全覆蓋即可!涂抹之后把圖層混合模式修改為“柔光”!
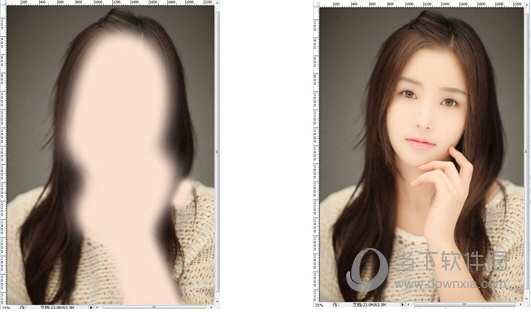
11、按“Ctrl+B”鍵打開“色彩平衡”窗口,把剛才涂改出來的顏色修改為偏紅色的樣子
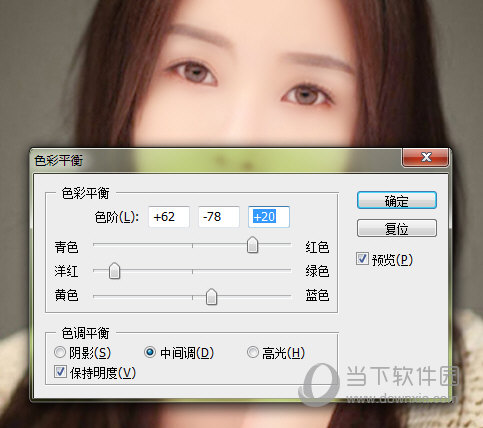
12、然后再建一個蒙版!用黑色的畫筆把皮膚以外的顏色擦掉(包括眼睛、嘴巴)
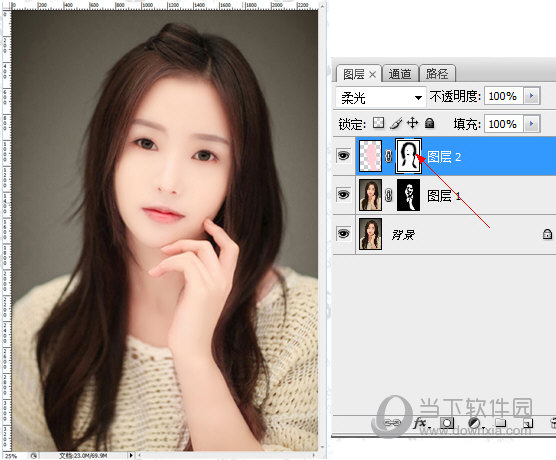
13、把眼睛、嘴巴擦出來之后,用Ctrl+鼠標左鍵點擊圖層名字旁邊的空白,這樣可以選中多個圖層,然后再按“Ctrl+E”健進行圖層合并!
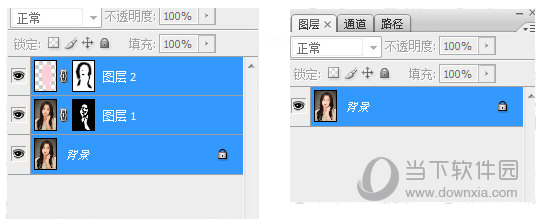
嘴唇部分:
14、合并了圖層之后,就可以處理嘴唇了~首先用模糊工具把嘴唇上的紋理模糊處理,然后用鋼筆勾畫出嘴唇邊緣,并轉為選區(Ctrl+回車鍵)!然后羽化1~2個像素。接著新建圖層,在圖層在紅填充一個比嘴唇顏色更明亮一些的顏色,然后修改圖層混合式為“柔光”!最后再按“Ctrl+E”把嘴唇的顏色和北京圖層合并!
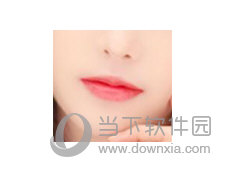
*在使用鋼筆的時候,可以打開“橡皮帶”
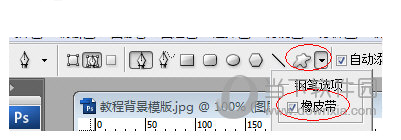
15、接著來細化嘴唇部分!用鋼筆把嘴唇閉合的地方畫出一條路徑(路徑要比嘴唇略長)

16、然后切換到加深工具,設置好畫筆大小,按“P”鍵切換回鋼筆工具,然后鼠標右鍵點擊畫面,選擇“描邊路徑”
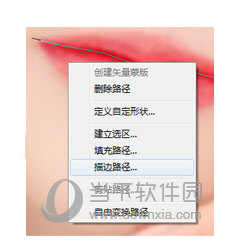
17、選擇“加深”并勾選“模擬壓力”,然后點擊“確定”。加深處理1~2次之后可以去做高光效果了~
18、新建圖層,用畫筆工具(硬度為0%)在嘴唇上畫出一條粗線,然后圖層混合模式改為“柔光”
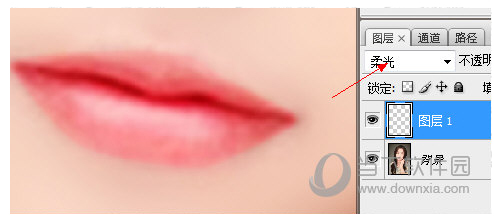
19、再新建一個圖層,畫出下圖中那樣的白線

20、然后選擇涂抹工具,畫筆設置為4~5px,強度為70%,在白線上下進行涂抹,做出唇紋效果

21、再用不透明度為50%的橡皮擦在唇紋兩端擦一下,讓過度更加自然,擦完之后把圖層不透明度改為50%左右

22、嘴唇的最后一步來了!新建圖層,用鋼筆畫出路徑,然后用白色畫筆進行描邊(需要勾選模擬壓力)。然后再次選擇全部圖層并合并圖層

鼻子部分:
23、用鋼筆在鼻孔邊緣地方畫出路徑,按Ctrl+回車鍵轉為選區,然后進行羽化,羽化半徑為1~2像素

24、切換至“加深工具”,把畫筆設置成2個鼻孔大小,點擊幾下進行加深

25、接著新建圖層,用鋼筆在鼻子兩側畫出鼻子輪廓的路徑,然后切換到畫筆,設置大小為7~9,硬度為0,前景色為黑色!接著再切換回鋼筆工具,點擊鼠標右鍵,選擇描邊路徑,選擇畫筆,勾選模擬壓力,最后確定!

26、把鼻子邊黑線的那個圖層混合模式改為“柔光”,執行濾鏡——模糊——高斯模糊,半徑為5像素左右。然后再用橡皮擦(不透明度為50%,精度為0)處理黑線的兩端,使過度更加自然。最后還是需要合并圖層!

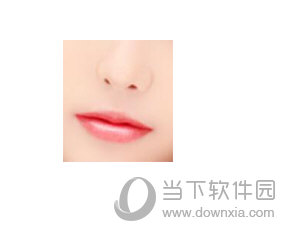
27、此時來處理鼻子的高光。再次新建圖層,用橢圓選框工具選擇選取,填充色為白色,然后按“Ctrl+D”取消選擇
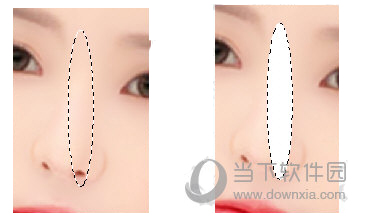
28、選擇濾鏡——模糊——高斯模糊,半徑為35左右。按“Ctrl+T”調整位置、大小
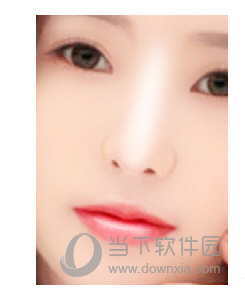
29、按“E”切換到橡皮擦,設置參數(如下圖),然后用橡皮擦來擦除高光的上下兩端
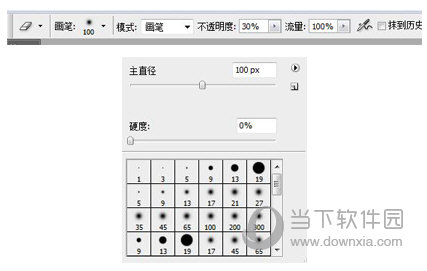
30、完成后把高光不透明度改為55%,然后按“Ctrl+E”合并圖層
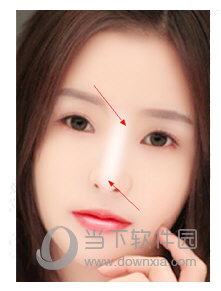
眉毛眼睛部分:
31、眼睛部分需要先使用減淡工具把眼白涂抹呈白色(參數看下圖)
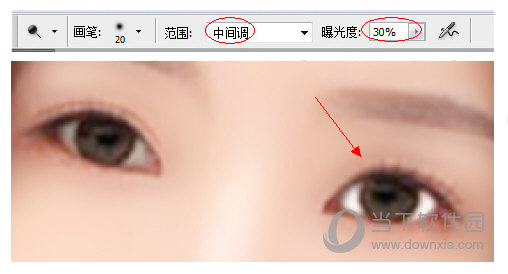
32、然后新建圖層,畫一個正圓(比原來的眼珠子要大一點),然后羽化效果1像素,填充黑色。接著再用橡皮擦把多余的地方擦除

33、然后再新建圖層,畫一個深棕色的圓環,接著畫個選區,刪掉上面部分
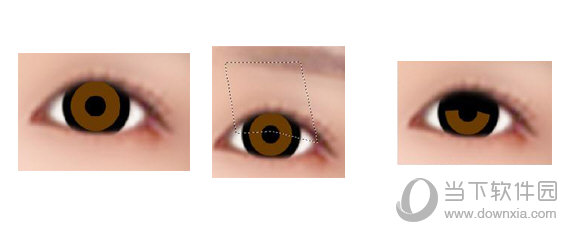
34、選擇“減淡工具”(范圍“高光”,曝光度“70”),然后把畫筆放在棕色眼眸的中間,點一下把減淡工具畫筆縮小一點,再點一次
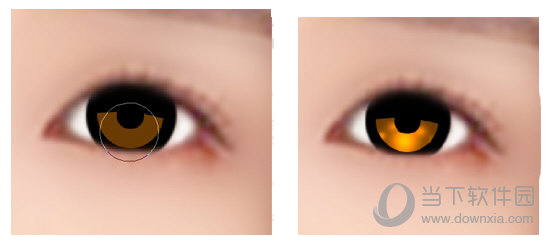
35、再使用不透明度為30~50,硬度為0的柔角(橡皮擦畫筆邊緣為模糊樣式)橡皮擦來擦除邊緣

36、新建圖層,用鋼筆畫一條弧線,用100%硬度的畫筆來描邊,做出高光效果,兩個眼睛都需要高光且需同一方向

37、新建圖層,用畫筆在眼角處抹上紅色,再把圖層混合模式修改為“柔光”,然后用橡皮擦去掉多余部分并降低圖層不透明度
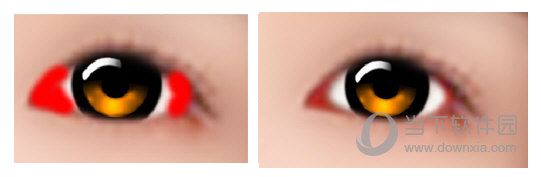
38、新建圖層,鋼筆畫一條弧形,用大小為7~9px、硬度100%、前景色為黑色的畫筆進行描邊(勾選“模擬壓力”)把圖層混合模式修改為“柔光”
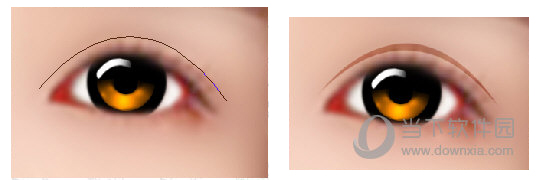
39、執行濾鏡-模糊-高斯模糊(半徑:2~2.5px)
40、選擇背景圖層,把眉毛用選區畫出來,羽化為10像素,并復制一層,執行濾鏡-模糊-高斯模糊(半徑:5)
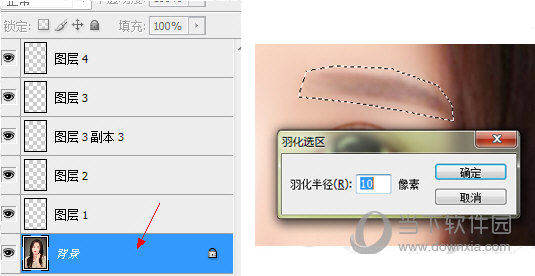
41、新建圖層,鋼筆畫出一些弧形的短線(注意:路徑要比眉毛略長一些)

42、然后選擇畫筆工具,選擇比眉毛略深一點的顏色,然后再切換回鋼筆工具!接著鼠標右鍵描邊路徑,選擇“畫筆”,勾選模擬壓力,再執行濾鏡-模糊-高斯模糊(半徑:1.5)

處理好另一邊的眉毛和眼睛!
頭發部分:
43、處理頭發之前需要先做個筆刷~新建100*100像素的文檔,然后在這里新建圖層,用1~2像素的畫筆在圖層中亂點(要點得均勻一些!)
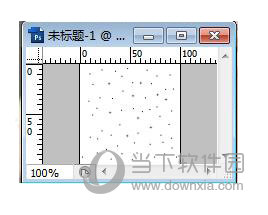
44、隱藏背景圖層,然后按Ctrl+A進行全選,執行:編輯--定義畫筆預設,這樣一來,筆刷就做好了~然后切換到畫筆,鼠標右鍵點擊,把滑塊拉倒最底下,就能夠看到剛剛做好的筆刷
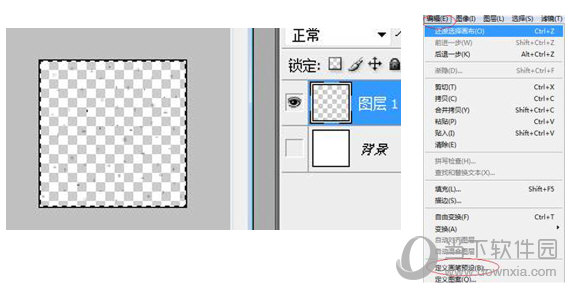
45、現在可以處理頭發了~選擇背景圖層,用鋼筆圍著頭發外范圍畫出路徑
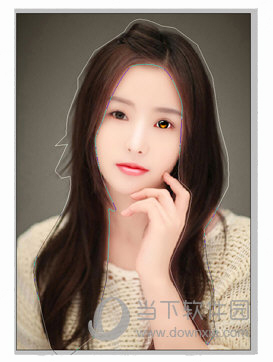
46、按Ctrl+回車鍵 把路徑轉換為選區,然后按Ctrl+alt+D進行羽化10像素的效果。接著按Ctrl+J 復制一層,執行濾鏡-模糊-高斯模糊(半徑:20)
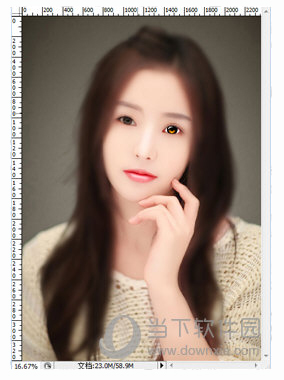
47、新建圖層,用鋼筆畫出頭發中較亮的部分
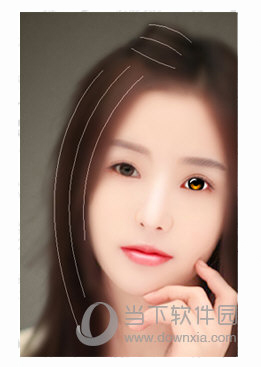
48、選擇粗一點的畫筆進行描邊,需要勾選模擬壓力。然后顏色要使用頭發較亮的顏色
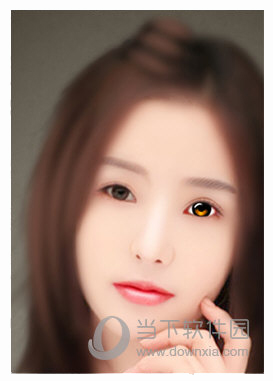
49、執行濾鏡-模糊-高斯模糊(半徑:25),再用半透明的橡皮擦處理線的兩頭,使過度更加自然
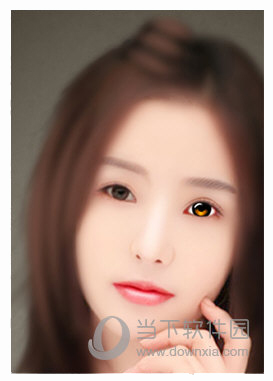
50、新建圖層,畫一個路徑,弧度要與頭發弧度一致!!!

51、切換到畫筆,找到自己做的筆刷!!!按F5打開如下界面。然后選擇“畫筆筆尖形狀”,修改間距為1%
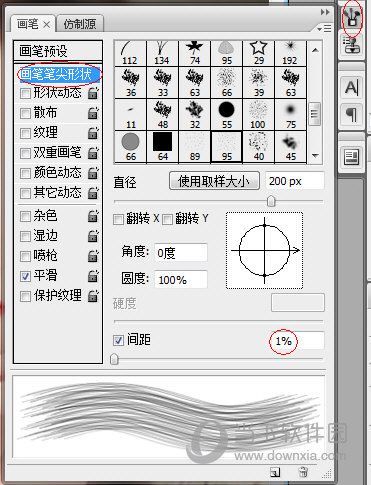
52、調整好畫筆大小,設置前景色為白色,按回車鍵進行描邊

53、修改圖層混合模式為“柔光”,用半透明的橡皮擦處理發絲兩端,記得要擦去超多頭發范圍的部分

54、然后修改發絲圖層的不透明度為25~30%(注意:每一段發絲都要在一個單獨的圖層上畫!)

55、接著我們要處理翹起來的發絲效果~也是要一根一根認真畫!看下面的效果圖

56、新建圖層,用鋼筆畫出路徑(可分幾次畫),畫了描邊,再畫再描邊

57、路徑畫好后選擇畫筆(普通畫筆,不要用剛才的筆刷),然后調整畫筆大小,按住alt不放,用鼠標左鍵來吸取頭發顏色,然后描邊并勾選模擬壓力

58、用半透明橡皮擦處理發絲與頭發主題相關的部分,頭發邊緣要畫一些發絲,這樣更加有飄逸的感覺

59、然后就結束了~看下面這張美圖!小編已經累暈,大家速速去操作吧~

雖然ps轉手繪效果詳細教程看起來非常復雜,而且步驟多多,但是只要你熟練了這些操作之后,你就會覺得照片轉手繪其實是比較簡單的~希望這篇教程可以幫到大家!
- 1 Photoshop CS6序列碼永久免費 最新PS CS6序列號分享
- 2 AutoCAD2014怎么安裝 CAD2014安裝教程圖文超詳解
- 3 AutoCAD2020怎么切換到經典模式 改成經典界面教程
- 4 AutoCAD2020許可管理器不起作用或未正確安裝怎么解決
- 5 電腦圖片處理軟件哪個好用 常用的圖像處理軟件有哪些
- 6 AutoCAD2020怎么顯示菜單欄 2020CAD調出工具欄教程
- 7 AutoCAD2019序列號和密鑰怎么激活 產品激活碼注冊步驟
- 8 美圖秀秀怎么把照片變成漫畫 漫畫效果生成方法
- 9 Photoshop CC序列號永久免費分享 最新PS CC序列碼
- 10 AutoCAD2014注冊機怎么用 CAD2014注冊機使用方法
-
CG動畫制作軟件有哪些 輕松制作出各種CG作品
小編今天為大家收集整理了幾款功能強大操作簡單的CG動畫制作軟件,可以幫助大家輕松制作出各種畫質細膩細節拉滿的CG動畫作品。
-
幾何畫圖軟件有哪些 讓教學更加直觀
幾何畫圖軟件就是一類可以繪制幾何圖形的工具,可以讓大家在課堂講解的時候更加直觀,學生可以輕松理解每一個幾何知識點,讓課堂教學更加簡單高效。
-
3D地圖軟件有哪些 讓路線規劃更加直觀
3D地圖軟件是一類擁有三維地圖的功能,可以讓大家在電腦上更加直觀的看到國內各地的大街小巷,幫助更好的制定出行路線,讓旅游出行更加方便快捷。
-
Enscape和VRay哪個好用 誰上手更快
有很多用戶都在使用渲染器時,都會有好幾種渲染器可以選,其中VRay和Enscape是用戶群體較多的,那么這兩個渲染器哪個好用,哪個更加容易上手呢?現在小編就給大家介紹一下,你應該怎么選。
-
美圖秀秀怎么把照片變成漫畫 漫畫效果生成方法
美圖秀秀作為簡化版的圖片處理軟件,可以將原本復雜的操作簡單化,例如漫畫特效在PS中就必須找到相應的濾鏡進行渲染,但是在美圖秀秀簡單一鍵就能實現,不需要多余的設置步驟,非常適合新手用戶。