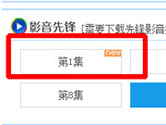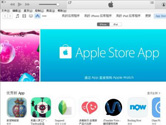Mac錄屏王使用教程 一看就會!
掃描二維碼隨身看資訊
使用手機 二維碼應用 掃描右側二維碼,您可以
1. 在手機上細細品讀~
2. 分享給您的微信好友或朋友圈~
Mac版的錄屏王操作跟Windows系統上還是有那么一點區別的,錄屏王Mac版完美兼容Mac OS 10.9及以上版本。接下來將詳細講解Mac錄屏王錄制視頻的方法。
一、選擇“音頻輸入”模式,Mac錄屏王提供四種模式:
無:此模式僅能錄制畫面,不包含聲音。
系統聲音:此模式下,你可以錄制電腦系統中的任何聲音。
麥克風: 在此模式下,你可以邊錄屏邊錄制自己講解的聲音。
系統聲音和麥克風:這個模式能錄制電腦系統和用麥克風講解的聲音。
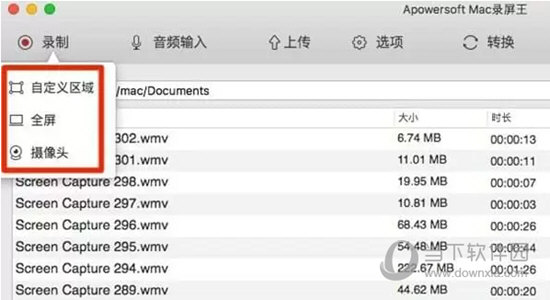
二、選擇想要的錄制模式
【自定義區域】
點擊“自定義區域”可以錄制電腦屏幕某部分,單擊左鍵后拖動光標選擇某塊區域。此模式下,你也可以選擇預設的錄制范圍長寬比,比如480X360、640X360、720P(1280X720),也可以選擇為iPhone 4/4S、iPhone 5、iPad等定制的錄制范圍。
【全屏】
這是游戲愛好者最喜愛的模式,它能全屏錄制游戲視頻。不過需要注意的是,如果你選擇全屏模式,工具欄會自動隱藏。這樣的話你需要使用快捷鍵,或點擊狀態欄中錄屏軟件的圖標來手動暫停和停止錄制。
【攝像頭】
當選擇使用攝像頭錄制的時候,你可以選擇四種清晰度,包括120P、240P、480P和720P。
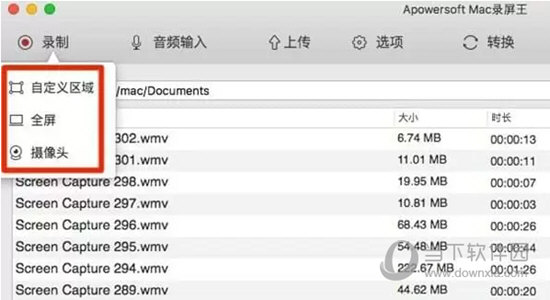
【畫中畫】
值得一提的是,你可以使用“自定義區域”模式錄制畫中畫視頻。在錄制部分屏幕的時候點擊攝像頭圖標,Mac錄屏王將同時錄制指定的屏幕范圍和攝像頭的視頻內容。你還可以改變攝像頭視頻的畫面大小和背景顏色。
三、開始錄制
選好想要的錄制模式之后便可以開始錄制了。如果你想結束錄制,點擊“停止”按鈕。錄制完成后,錄制好的視頻會展示在Mac錄屏王主界面的視頻列表中,你可以選擇播放或更改名稱、移除或刪除文件及轉換格式等。

以上就是錄屏王Mac版錄制視頻的操作方法啦,非常的簡單,一些小伙伴還不知道的就來參考一下。
-
酷我音樂聽力測試在哪 測測你的聽力程度如何
酷我音樂是一款非常好用的音樂播放軟件,但是物極必反,很多用戶在經過沒日沒夜的聽歌之后,想要測測自己的聽力下降到什么程度了,酷我音樂中就自帶了聽力測試的功能,很多用戶不知道具其體的位置,想知道的趕快來看看吧。
-
影音先鋒怎么搜片 影音先鋒搜索資源教程
影音先鋒可以方便我們觀看影視,那么影音先鋒怎么搜索資源呢?接下來小編就為大家帶來一個非常簡單的影音先鋒資源搜索方法~
-
酷狗音樂怎么同步到itunes 酷狗音樂導入itunes教程
如果你想要把酷狗音樂所下載的歌曲上傳到iPhone手機里,那你必須先把酷狗音樂同步到itunes 里。那么酷狗音樂怎么同步到itunes呢?現在就來跟著小編一起看看酷狗音樂導入itunes教程~
-
暴風影音廣告去除方法 暴風影音怎么去除廣告
很多朋友都在用號稱萬能播放器的暴風影音看視頻,那么你是否被那些煩人的廣告所打擾?想要知道暴風影音怎么去除廣告嗎?快來看看小編為你編輯的暴風影音廣告去除方法吧~
-
吉吉影音能快進嗎 吉吉影音播放器怎么快進
吉吉影音能快進嗎?很多網友都說吉吉影音播放器無法進行快進操作,但是小編嘗試用了下吉吉影音,發現“快進”這基礎的功能完全是存在的~